SeekFast Help
Introduction
Getting started
Using SeekFast
Choose a folder to search
Perform the search
Search options
Subsequent searches
Open a document from the search results
View a larger part of the context
Recently searched folders
Reload a folder
Tips on choosing search terms
Results ordering
Supported file types
No background indexing
SeekFast menus
File menu
Edit menu
View menu
Tools menu
Options menu
Help menu
Options
General
File types
Keyboard shortcuts
License
Free version
Full version
Differences between Free and Full versions
Activate your License
Feedback and support
Frequently asked questions
Support
Feedback
Introduction
Welcome to SeekFast, a powerful and easy-to-use tool for searching text in documents on your computer!
With SeekFast, you can search within thousands of documents with a single click.
SeekFast uses powerful technology to order results. Similar to popular search engines such as Google, Bing or Yahoo, results are prioritized by relevance.
Some of the main program features are:
- Search thousands of documents in a second.
- Get the most relevant results first.
- See all the sentences containing the search terms.
- Open the corresponding documents with a single click.
- View larger parts of the text with a single click.
- Integration in File Explorer - right-click to search the chosen folder.
- No background indexing - the resources of your computer are free.
- Support of all commonly used file types.
Getting started
Click the "Browse" button to choose a folder to search.
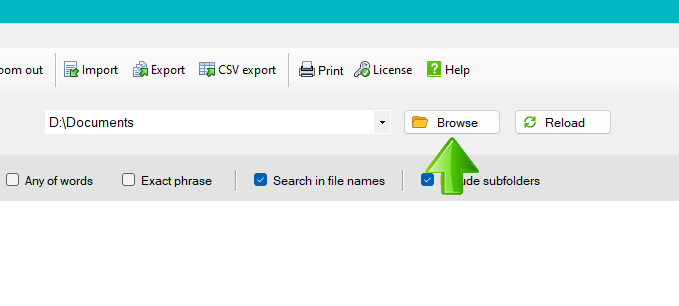
Wait until SeekFast reads the text from all the files in the selected folder.

Type your search terms in the search box and press the "Enter" key or the "Search" button.
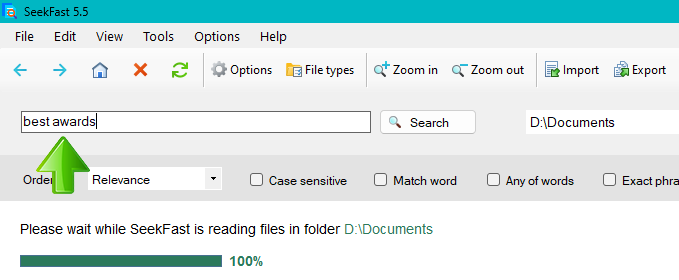
Using SeekFast
Choose a folder to search
You can choose a folder to search from either File Explorer or SeekFast.
- To choose a folder from File Explorer, right-click on the folder and choose "Search with SeekFast..."
- To choose a folder from the application, press the "Browse" button.
All files in the folder and its subfolders will be scanned and included in the search.
If you want to select a folder you have already searched, select it from the drop-down menu, and SeekFast will read it in a second.
Perform the search
Type your search terms in the search box and press the "Enter" key or the "Search" button. You will see all files and sentences containing your search terms. The results are grouped by files.
Your search results are ordered by relevance - similarly to Google, Bing, and other search engines, you see the best-matched results at the top.
Search options
Order by
Choose how search results will be ordered - by relevance (default), by date (descending), or by file name (alphabetically).
Case sensitive
Indicate whether search results should include matching case results only.
Match word
Return only the exact results of the search keywords. Do not include word variations (with prefixes or suffixes).
Any of words
Get all sentences containing at least one of the words you entered.
Search in file names
Search both the files" text and their file names. When unchecked, the program will search only the files" text.
Include subfolders
Search not only the files within the root folder, but within all of its subfolders as well.
Subsequent searches
If you do not need to change the search folder, just type the new search terms and press "Enter."
To change the folder, click the "Browse" button and choose the new folder to search.
Open a document from the search results
In the search result, you will see the name of the file containing the result, followed by the most relevant sentences. Note that the file may contain an unlimited number of sentences matching your search, but only the most relevant ones are displayed.
To open the file, click on the file name.

To open the containing folder, click on the file path displayed under the file name.
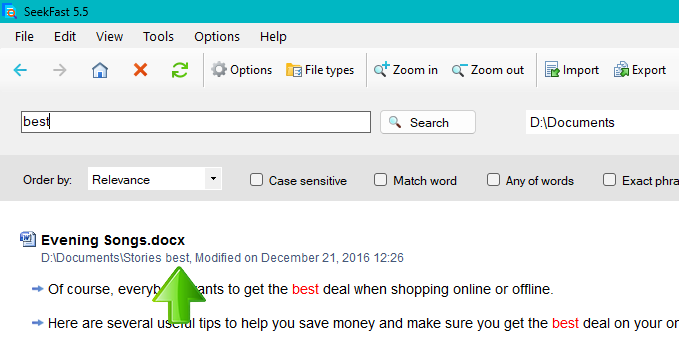
View a larger part of the context
In the search result, click on a sentence to see a larger part of the text in the document without opening it.
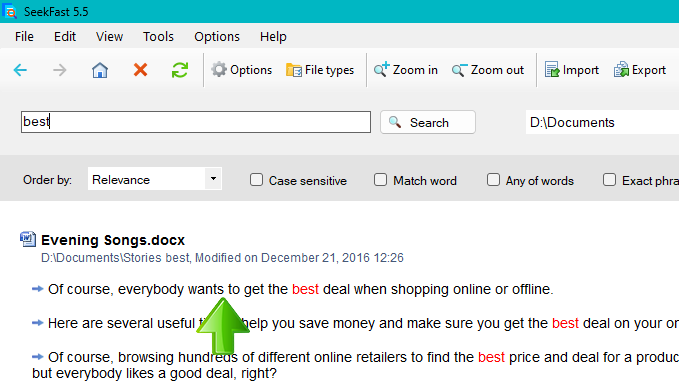
Recently searched folders
Once SeekFast has performed a search within a folder, you can easily re-run searches on that folder by selecting it from the drop-down list of recently-read folders next to the "Browse" button.
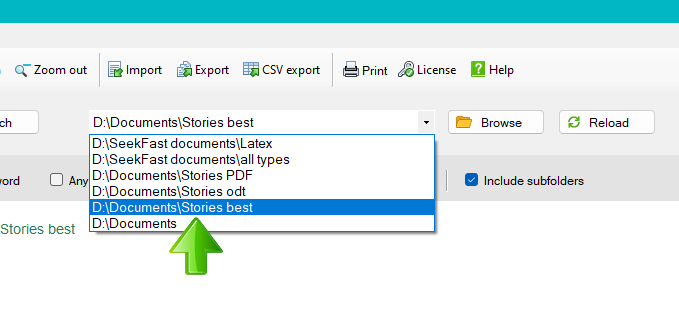
Another way to quickly load a folder is to click the "Home" button on the toolbar, go to the program"s home page, and select it from the "Recent Folders" list.
Reload a folder
If you have made changes to files in a folder that SeekFast has already read, select the folder from the drop-down menu and click the "Reload" button. The program will only re-extract the text of the changed files.
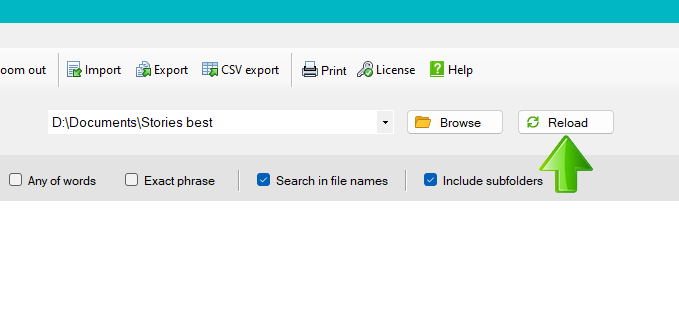
Reloading also reads the text of the new files added to the folder and removes the text of the deleted files.
Tips on choosing search terms
Choosing the proper search terms is important for finding the information you need. For example, if you would like to find text in your documents about a vacation in July, just search for "vacation July." As a result, you will receive all sentences containing both "vacation" and "July."
If you receive too many results, try to narrow your search by adding one or more search terms.
Results ordering
The order of results is produced using a modern and powerful linguistic technology, allowing the most relevant results to appear first.
The order of the words you type in the search box is significant. For example, you will receive a different order of results for "vacation July" than for "July vacation."
Sentences from a particular file are also ordered by relevance. If you would like to receive more sentences per file, open the General Options and adjust this option to the desired value.
Supported file types
SeekFast supports all commonly used file types:
- Microsoft Word documents (.doc, .docx)
- PDF files (.pdf)
- Microsoft Excel spreadsheets (.xlsx, .xlsm, .xls)
- Microsoft PowerPoint files (.ppt, .pptx)
- OpenOffice documents (.odt, .ods)
- LibreOffice Writer documents (.odt)
- LaTeX Documents (.tex)
- Rich Text Format (.rtf)
- WordPerfect documents (.wpd)
- Email files (.eml, .msg, .mbox)
- Ebook files (.epub)
- Audio files (.mp3, .wav, .m4a, .ogg, .flac, .aac, .aiff, .wma, .aa, .aax, and others)
- Video files (mkv, .ogv, .avi, .wmv, .asf, .mp4, .m4p, .m4v, .mpeg, .mpg and others)
- Various types of text files (.txt and others)
- Programming languages files (.txt, .html, .htm, .c, .cpp, .h, .java, .jsp, .xml, .json, .php, .properties, .pl, .plx, .log, .config, .tex, .sql, .css, .py, .cs, .asp, .sh, .vb, .rb, .ts, .js, .swift, .go, .kt, .groovy, .for, .t, .xaml and others)
No background indexing
Unlike many other desktop search programs, SeekFast does not use background indexing, which gives you the following benefits:
- You get actual results.
- SeekFast does not occupy any system resources from your machine when it is not open.
SeekFast menus
File menu
New Search Terms
Start a new search in the chosen folder - delete current content of the search box and position the cursor on it.
Select a Folder to Search
Choose a folder for your search.
Import Search Terms
Import a list of search terms from a CSV file.
Add Search Terms
Append a list of search terms from a CSV file to the already-loaded terms.
Export Result to Text File
Save the result of your search to a text file.
Export Result to CSV File
Save your search result to a CSV file containing extended information such as file name, file path, created date, modified date, last access date, and terms matched.
Print
Print the results of your search. Access a print dialog box where you may specify the range of pages to be printed, the number of copies, the destination printer, and other options.
Exit
Close SeekFast.
Edit menu
Cut
This command removes the currently selected text from the search box and puts it on the clipboard. It is unavailable if no text has been selected.
Copy
Copy the selected text onto the clipboard. This command is unavailable if no text has been selected.
Paste
Insert a copy of the clipboard contents at the insertion point. This command is unavailable if the clipboard is empty.
Select All
Select all the contents of the results window.
Find
Invokes a Find dialog box to search for text in the results window.
View menu
Back
Go back one step.
Forward
Go forward one step.
Home
Display the Home page.
Zoom In
Increases the size of the fonts in the results screen.
Zoom In
Decreases the size of the fonts in the results screen.
SeekFast Log
Show the contents of the log file.
Tools menu
Stop Reading Files
Stops extracting text from the chosen folder. It is useful when it takes too much time.
Reload Files from the Current Folder
Reread the text of the files in the currently selected folder and its subfolders. It is useful when there are some changes in the files.
Reset Application Settings
Use this command if there is a severe problem with the program functioning. The command deletes all your settings and restarts SeekFast. It also deletes the list of recent folders. After the restart, you will need to enter your License key again.
Options menu
General Options
Open the General Options section.
File Types Options
Open the File Types Options section.
Export Options
Open the Export Options section.
For more information, see the "Options" section.
Help menu
License
Activate your License or view your License key.
SeekFast Help
Display the SeekFast help section.
About SeekFast
Display a dialog box showing general information about SeekFast.
Options
General
Max size of each file included in the search
Exclude huge files from your search that may slow down the reading of files.
Max size of each PDF file included in the search
Exclude large PDF files from your search, as they may slow down the reading of files. Please note that reading PDF files is the most time-consuming operation.
Number of folders to save
Set the maximum number of searched folders to be saved.
Results per file
Set the maximum number of sentences displayed from each file in the search result.
Search in file names
Search both the text of the files and the file names.
Reload last searched folder at startup
Reload the last searched folder on SeekFast start. If you start SeekFast from File Explorer, this option will be ignored; in that case, the folder you right-clicked will be loaded.
Log file names
Record the name of each file read in the SeekFast log file.
File types
Search in files of type
Choose the file types to be included in the search. If you add file types, you must reload the last folder for the changes to take effect.
Keyboard shortcuts
You can use the following keyboard shortcuts to ease your work with SeekFast.
Move the cursor to the search field to enter new search terms - Ctrl+E
Browse for folder to search - Ctrl+B
Print - Ctrl+P
Select all - Ctrl+A
Find on the page - Ctrl+F
Show Home page - Alt+B
Reload files from the current folder - Ctrl+R
Show SeekFast help - F1
License
Free version
The Free version of SeekFast may be used for an unlimited period. It may be freely copied and distributed to other users.
Full version
Provides access to all of SeekFast"s capabilities.
Differences between Free and Full versions
Free version:
- Search up to 50 files at once
- No dedicated support
Full version:
- Search up to 1,000,000 files at once
- Dedicated support by email
- Lifetime perpetual license
- Lifetime free updates
Activate your License
To activate your license, you need the Free version of SeekFast installed on your computer. Open SeekFast, go to the menu "Help" -> "License", paste your License key, and press the "OK" button.
You must have an Internet connection to activate the license.
Feedback and support
Frequently asked questions
You may see the most frequently asked questions at:
https://seekfast.org/faq
Support
If you have any problems using SeekFast and you cannot find a solution in this Help and FAQ, you may post your question and get support from our support team at:
https://seekfast.org/support
Feedback
We appreciate your feedback about SeekFast and consider your every suggestion.
Feel free to send us any suggestion, bug report, question or comment to:
info@seekfast.org
© 2008-2025 Slaviana soft Ltd.


